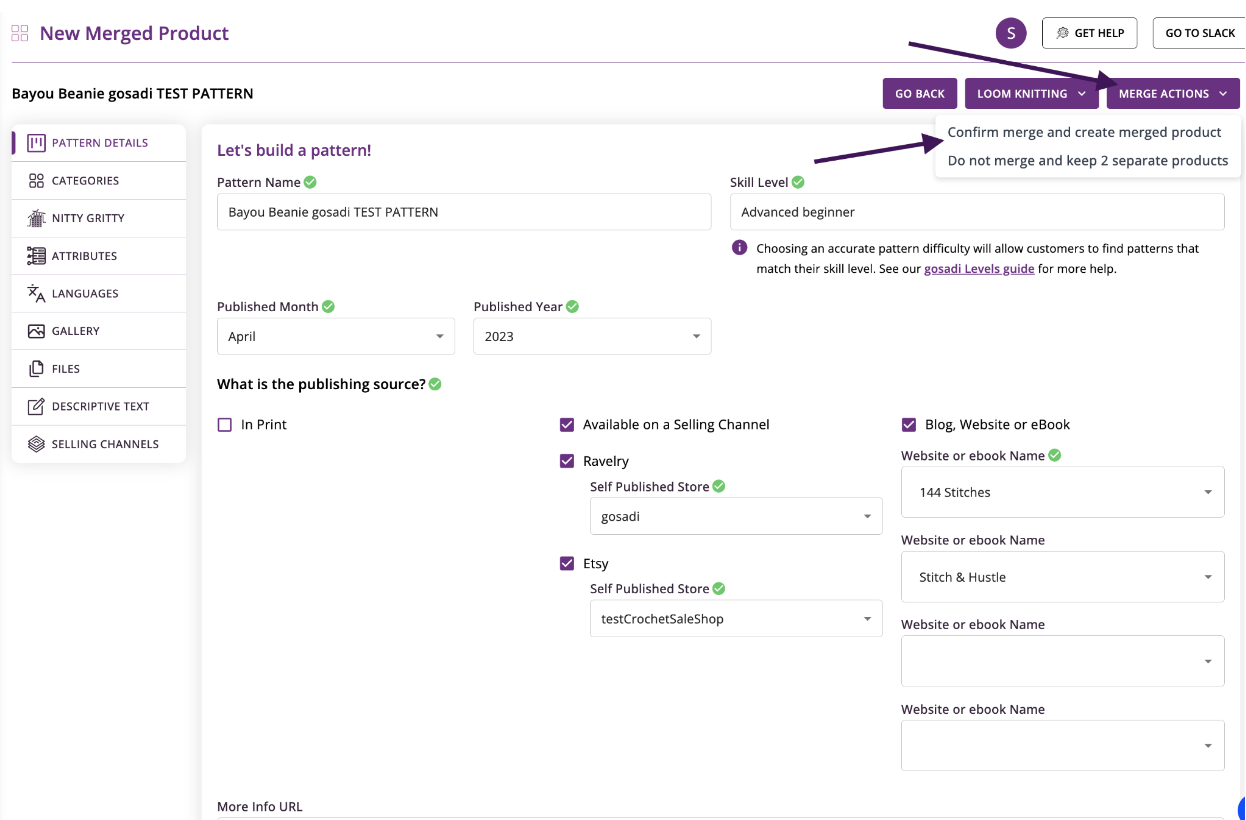Updating Pattern Names in gosadi
When managing your online library, ensuring accurate data transfer is crucial. In this support article, we're breaking down how gosadi SMARTS! handles the Pattern Name field during an Etsy import. This guide will provide you with clear insights into how SMARTS! ensures your data remains precise and reliable, making your inventory management smoother and more efficient.
Distinction Between Pattern Level and Selling Channel Level Changes
Before we jump into how SMARTS! works, it's important to understand the distinction between pattern level updates and Selling Channel level updates.
pattern level updates
At the pattern level, gosadi’s SMARTS! technology is responsible for ensuring that your pattern details are accurately reflected in the core Pattern Details of your library and across all Selling Channels.
selling channel level changes
In contrast, Selling Channel level changes refer to how your patterns are displayed on connected platforms, such as Etsy. Each pattern in gosadi includes a dedicated tab for each connected Selling Channel, allowing for specific control over how your products appear on these external shops.
Understanding gosadi SMARTS!
At the heart of gosadi's efficiency is SMARTS!, our sophisticated AI powered tool designed to facilitate seamless data imports from Etsy. Unlike a direct one-to-one data transfer, which is not supported in Etsy, SMARTS! intelligently navigates through your pattern details on Etsy, ensuring your pattern details are accurately reflected in gosadi. This system not only streamlines the import process but also maintains the integrity of your product information, adapting to the unique format of Etsy's data fields.
Populating the Pattern Name Field
In gosadi, the Pattern Name field is crucial for effective inventory management to quickly and easily identify items in your library. During an Etsy import, gosadi's SMARTS! plays a pivotal role in populating this field. It begins by examining the name of the Etsy file(s) imported. SMARTS! then searches for a corresponding match in two key places within Etsy's data: the title field or the product description. If a match is found in either of these locations, SMARTS! validates this match and populates the Pattern Name field in gosadi accordingly. This meticulous process ensures that the names of your patterns are accurately transferred and consistently represented across your gosadi inventory.
However, if SMARTS! cannot find a matching name, the Pattern Name field in gosadi is left blank.
In such instances, gosadi provides a fallback mechanism by displaying the Etsy Title under the Etsy Selling Channel tab within your pattern in the Product Library view. This serves as a reference point for you to manually update the Pattern Name in the Pattern Details section.
Etsy Title Not Populated in Pattern Details:
Etsy Title Populated in Selling Channel:
In the case that your Pattern Name matches an existing pattern in your library, gosadi SMARTS! Will add the phrase “On Etsy” to the end of the Pattern Name to identify that you have more than one of the same pattern and this is the one on Etsy. This is a case where you want to Merge,
Updating Pattern Names in gosadi
When the Pattern Name field in gosadi isn't automatically populated from an Etsy import, you have the flexibility to either assign a new name to your pattern or match it to the Etsy listing.
option 1: assigning a new name
If you choose to give your pattern a new, unique name that differs from the Etsy listing:
Enter the new name in the Pattern Name field in the Pattern Details section and be sure to save your changes
You must also make sure that you are using a new name, and there is no pattern with that name in your library. Gosadi prevents multiple patterns with the same name, as aligned with our best practices.
option 2: matching to the etsy listing
To match the Pattern Name with what appears on Etsy:
Use the Etsy Selling Channel Tab for reference.
Manually update the Pattern Name in the Pattern Details section to match the Etsy title.
Save & Continue
Final Thoughts
Managing your inventory effectively in gosadi, especially when importing from Etsy, revolves significantly around the accurate population and maintenance of the Pattern Name field. gosadi's SMARTS! technology plays a critical role in automating this process, ensuring that your patterns are accurately named and consistent with their Etsy listings. However, in instances where SMARTS! cannot make a match, the flexibility to manually update or assign new names to your patterns becomes essential.