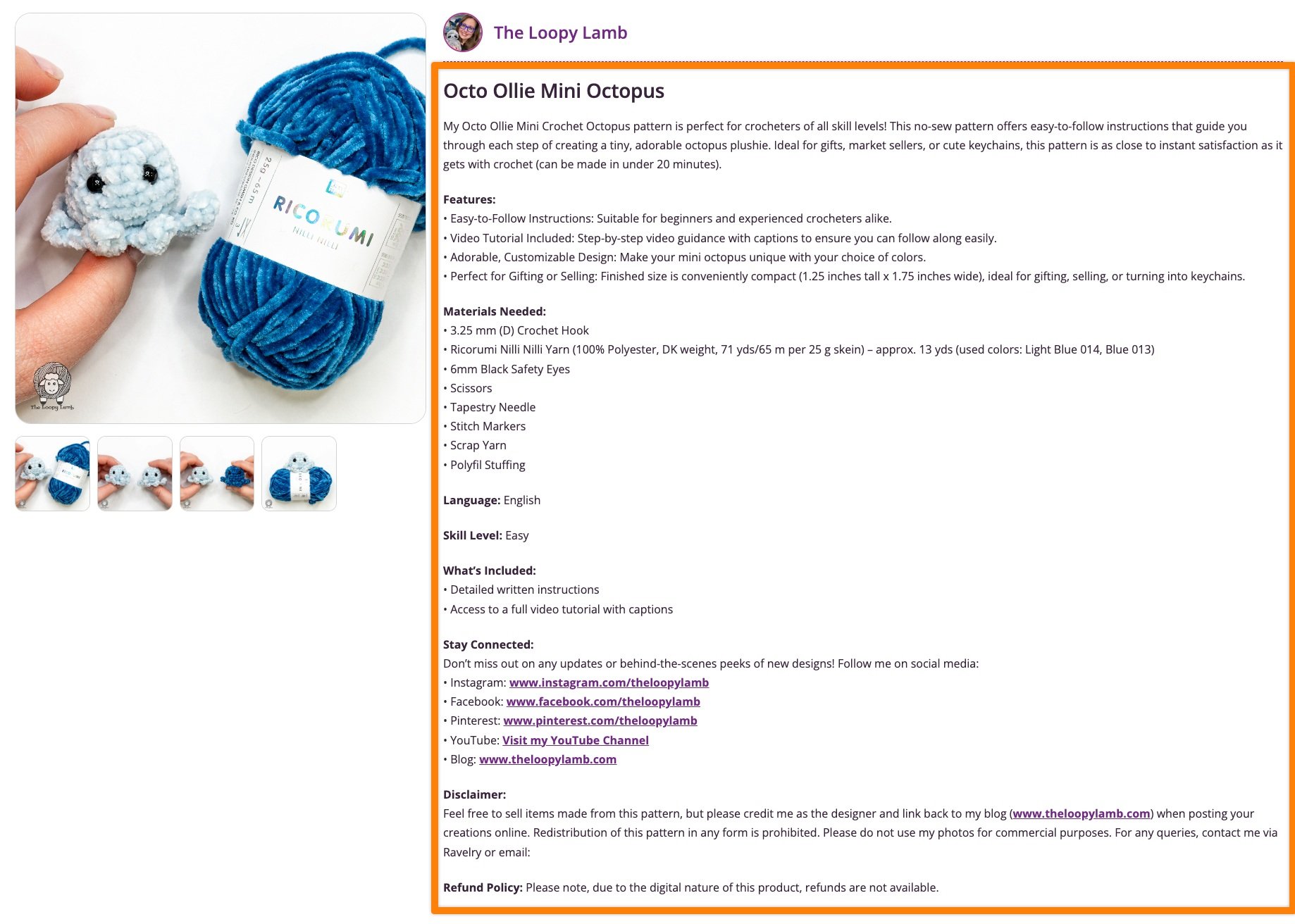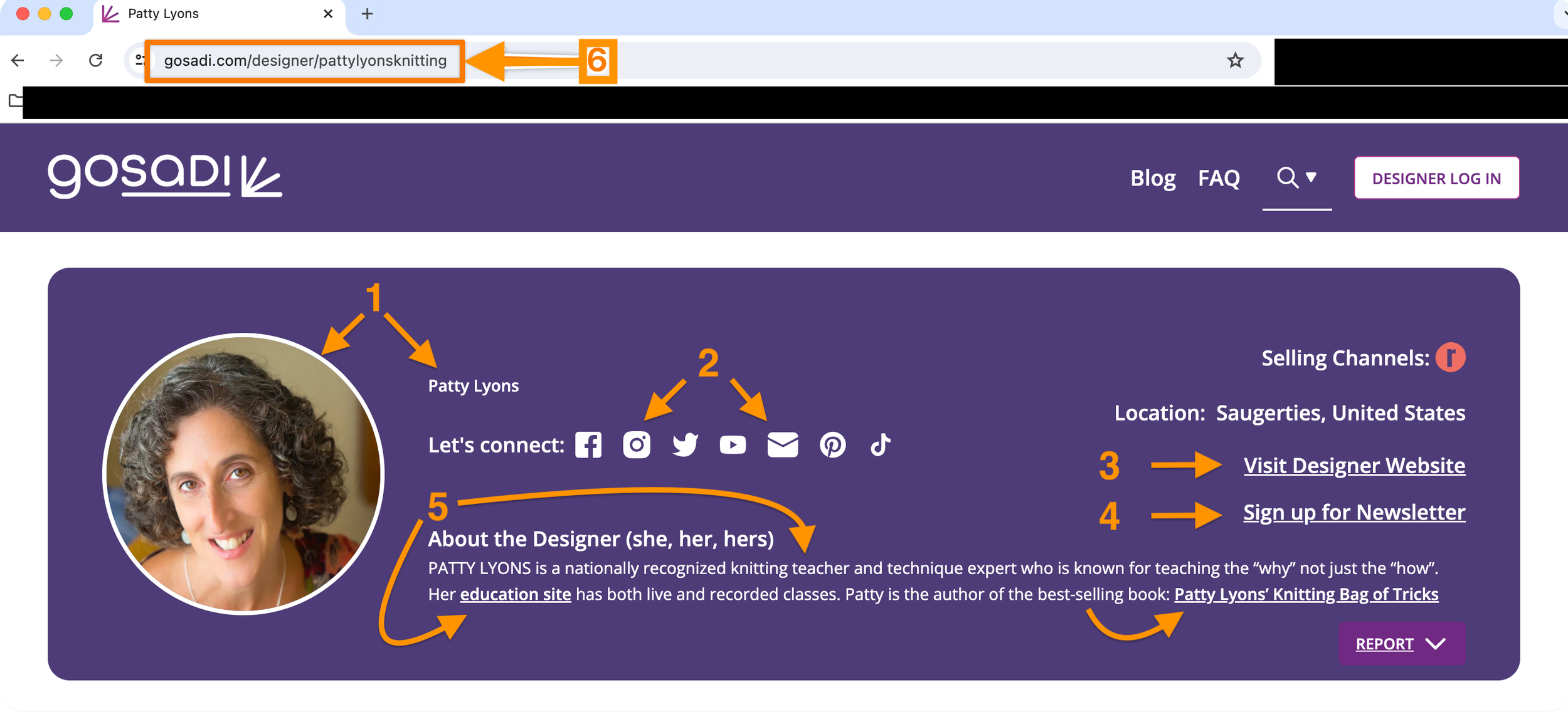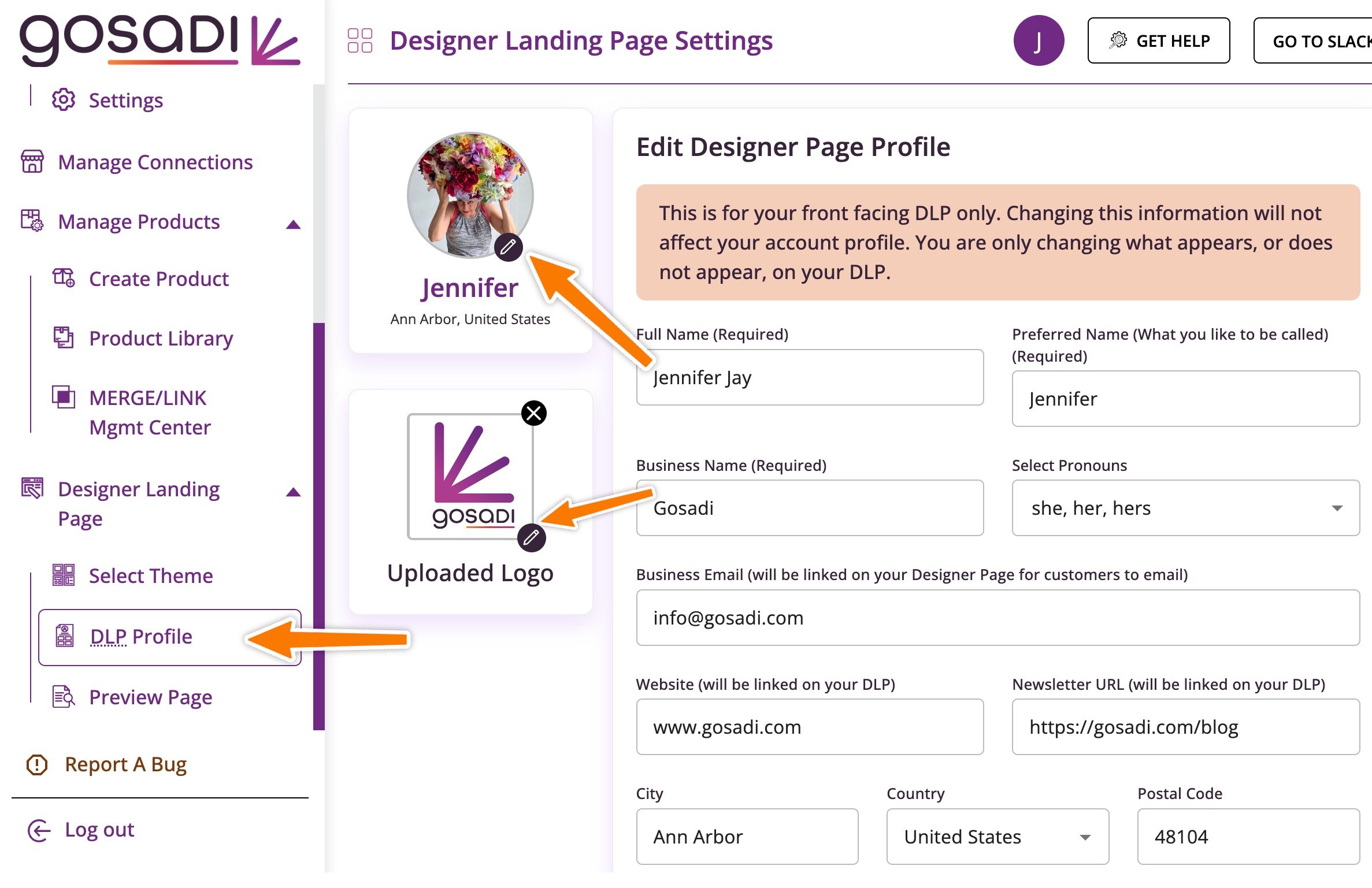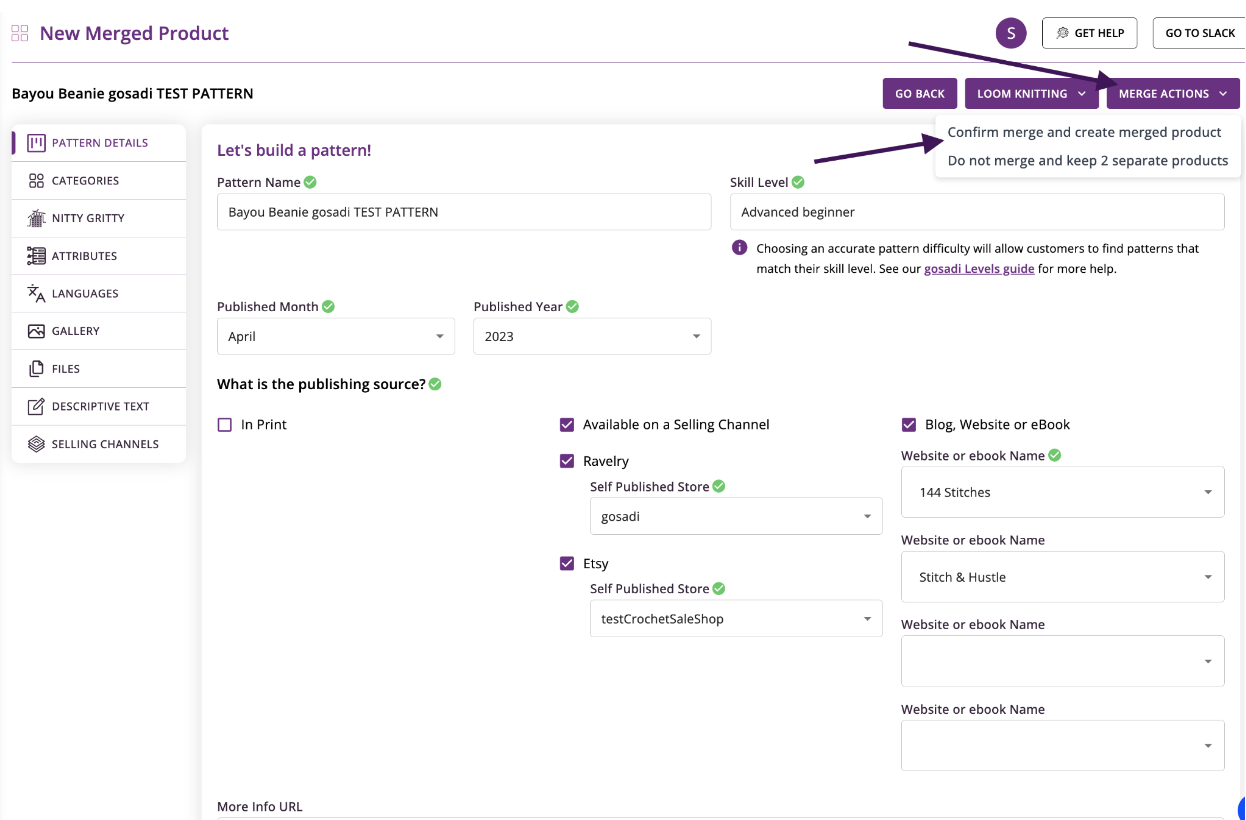Optimize your Pattern Pages So Makers Find Them Easier
gosadi’s mission is to save you time and help get your brand and products in front of the people looking for them.
In order for gosadi to work its magic, you’ll have to feed it your best, most optimized information. It is important to maximize your Pattern Pages in a way that attracts more eyes (and makers) to your designs.
Optimize a Pattern Page
Your Pattern Pages showcase the details of your patterns and connect potential customers with how they can get them. Fully optimized pages mean that anyone searching either gosadi or the internet's search engines will find you and your designs much easier and faster.
A well-optimized Pattern Page contains four key pieces of information.
Profile photo + Brand name + Designer Name
Pattern Title + Formatted Description
Outbound Links
Brand logo and link under “Available on”
Add a Profile Photo, plus Brand and Designer Names
Navigate to DLP Profile in gosadi
Upload a profile picture
Upload a logo
Add a Business Name
Scroll to Select Name to appear on… and choose how you’d like your Brand Name and your name to appear
*This is a great place to solidify your brand recognition. You can even customize or combine names however you want.
Click Publish to publish to your DLP and to your Product Pages
Add Pattern Title and Format Pattern Description
When you add a title to your pattern and format your pattern’s description with bold, bulleted lists, paragraph spaces, and links, you’re providing your audience every opportunity to understand what they’re looking at and where to find more information.
You also want to use clear and relevant language optimized for SEO. gosadi SMARTS! will help you do this.
Go to either Create Product if you’re adding a new product or to Product Library to edit an existing product
In Pattern Details, add the Pattern Name and as many details as possible on the rest of the page including your own website.
Work your way through all of the Create Product or Edit Product screens, paying special attention to the language and formatting on the Global Text and Selling Channels tabs
*Add as many details as possible so that gosadi SMARTS! can create better listing descriptions for SEO.
Remember to add bold, paragraph breaks, bullet points, and links to let your audience know more about the pattern, for easier readability, and how to find you elsewhere
Use this as an example for formatting your pattern’s details
Add outbound links to your Product Description
One of the beauties of gosadi is that we allow you to put as many outbound links as you want or need into your product descriptions and into your About Me bio. We truly want people to find you. Take advantage of it!
Sidebar: also a great place for affiliate links to earn those dollars!
Confirm your Brand Logo and Link appear “Available On”
If your logo with a link to purchase the item does not appear at the bottom of your product page, go back to your Pattern Details tab.
Scroll down to the More Info URL at the bottom. Add your URL for that product.
Click Save and Continue
Check your product page again. The logo you uploaded in Step 1, plus the URL you just added should appear under “Available on” on the product page
Other helpful Optimization tips
Managing Patterns on your DLP
Hiding DLP vs Hiding Patterns
Creating a New Product
Optimize your Designer Landing Page (DLP)